第十二回 回路・デバイスの仕上げ方
電子工作創作表現(2019/7/12)
スライドPDF
外装を作る
- 基板やモーター等の機械を固定する
- 綺麗に仕上げるのは安定性・安全性の上でも重要
電子部品を作品に組み込むフェーズでは、基板などがすぐ壊れたりしないようにケースにまとめたり、モーターやセンサー等位置決めが重要な部品を固定しておく必要が出てきます。
軽い物は両面テープ等で止めたりもできますが、美観的にもよくないですしすぐ剥がれてしまったりします。綺麗に仕上げるのは作品の安定性に加えて、怪我や事故を防ぐ安全性という意味でも重要なので、覚えておいて損はないでしょう。
綺麗に仕上げる方法の中でも、比較的電子工作と相性の良いデジタルによる造形について、どんな選択肢があるか紹介していきます。デジタルで部品を作る
- レーザー加工と板金加工
- 3Dプリンタと切削加工
デジタルで1点物の造作物を作る手段のメインストリームとしてあるのが、レーザー加工と3Dプリントです。これらは個人で扱えるものでは基本的に木材や樹脂素材を扱うことになりますが、設計を意識すれば近いノウハウで板金加工や切削加工などの金属も扱える(発注できる)ようになります。レーザー加工
- MDFやアクリル板をレーザーで加工。積み重ねれば立体も
- 平面加工なので、環境によってはIllustratorでも使える

レーザー加工は、強いレーザーを照射して板材を焼いたり溶かして切断する方法です。Illustratorなどでパスデータを作って自由な形にカットすることができます。写真は機械装置の試作で、レーザー加工したアクリル板を両サイドに配置して、スペーサーというネジのついた棒状の部品を使って固定しています。レーザーの特徴
- メリット:比較的一般的な材料で、加工も速い
- デメリット:都内で個人導入するのは難しいので、使う度コストがかかる
メリットはホームセンターでも買えるような一般的な材料が使えて、加工も速い点でしょう。MDFという木材やアクリルを使うのが一般的です。塩化ビニル板というアクリルによく似た素材がありますが、これは有毒ガスが発生するので使えません。細かくは装置によっても変わってくるので、加工機を持っている施設の人等に聞いてみることをおススメします。
煙や匂いがすごいので基本的に換気をする必要があり、家同士が近い東京で自宅などに設置するのは難しいでしょう。そのため都内では都立大学駅のメイカーズベースやFabCafeのような時間貸しをしている場所を借りるのが一般的です。使う度に料金が発生するのでやや割高なのがデメリットでしょうか。使うには?
- AMCや企業の運営するシェア工房を使うか、外部発注する
- 丸に穴開けのような簡単な加工なら「はざい屋」
芸大ではAMCにレーザー加工機があるそうです。UniversalとTrotecは代表的な加工機なので、レーザーで加工する基本的な素材は大体切れると思います。遊舎工房(https://yushakobo.jp/)のようにオンラインで加工サービスを行っているところもありますが、自分で加工するよりはどうしても割高になってしまいます。
アクリル素材で、丸に穴開け程度の簡単な形の加工であればはざいや(https://www.hazaiya.co.jp/category/process.html)のような場所に注文した方が安くて楽な場合もあります。時間がある時にどんなお店でどんな加工ができるのか、眺めてみるのもおススメです。
(2019/07/11現在)レーザー→板金
- レーザー部品は板金に置き換えやすい
- 丈夫で、表面処理をすれば美観も優れる
- 最近はウェブで発注できる業者もある

デジタルファブリケーション系のレーザー加工機は木材やアクリルを切るものですが、工場で使うようなレーザー加工機ではアルミやステンレスなども切断することができます。金属のレーザー加工だと「板金加工」という名前が比較的メジャーで、レーザーで切った板を曲げて箱を作ったりするためによく使われています。
加工法としては殆ど同じなので、厚み等をそろえればMDFで試作した物をそのまま金属に置き換えることが可能です。金属加工は値段が高いので、MDFで試して問題無さそうなら外側を綺麗なステンレス仕上げで発注する、という使い方がおススメです。
ネットに載っている工場でも企業相手でしかやってくれない場合が多いですが、曲げ加工ドットコム(https://www.magekako.com/)のようなところであれば個人でも対応してくれます。ただしこういったサイトではイラレのパスではなく図面を用意する必要があるのでご注意を。ちなみに写真のステンレス天板は好きな位置に穴加工ができて2000円しなかったです。安い
きりいた.com(https://www.kiriita.com/)はIllustratorやPDFでも見積もりを出してくれましたが、その分ちょっと割高な印象…?金属加工のネットサービス化は最近どんどん増えていて状況も絶えず変化しているので、都度色々調べてみるようにしてみてください。3Dプリント
- 個人でやれるオーソドックスな物はFDM(Fused Deposition Modeling)
- PLAかABSなどの樹脂を溶かして重ねていく

続いて3Dプリントです。モデリングした3Dモデルと同じ形を造作してくれる装置で、色々な方式がありますが、オーソドックスなものはFDMと言われる、樹脂を溶かして重ねていく仕組みです。もう少し細かく出せますが取り扱いが少々煩雑な紫外線硬化樹脂を使った光造形方式、粉末を固めて作る粉末造形などがあります。3Dプリントの特徴
- メリット:やろうと思えば家にも設置可能
- デメリット:時間がかかり、コンディションで失敗しやすい
最近は落ち着きましたが一時かなりブームのような感じになって色々な機種が出ています。サイズ・精度・値段に色々と選択肢があり、電気があれば動くのでやろうと思えば自宅にも設置可能です。少々樹脂が溶ける匂いがして、こもってると身体に良くないんじゃないかという研究が最近出ていますが、レーザーほど激しい匂いはしないので住宅地でも換気できる程度です。
デメリットとしては1つ出すのに結構時間がかかるのと、温度管理が甘かったり樹脂が引っかかったりして失敗することがあるので、あまり安物に手を出すとかえって手間がかかる可能性もあります。
平べったい形状を出力する時には「反り」と呼ばれる現象が発生するなど、形状によっても失敗しやすさが変わってきます。この辺りはまだ3Dプリント自体歴史が浅いので、経験者等を見つけて作りたい形状を見てもらう等すると良いでしょう。板状のものは時間もかかるので、基本的に3Dプリンタは量感のあるもの、平面的なものはレーザー加工などうまく使い分けをするようにしましょう。使うには?
- AMCにあるのはDavinci 2.0 Duo
- DMM.makeやInter-cultureなどサービス系もたくさんある
これもAMCに設置されているそうなので、活用してみるのが良いでしょう。ただいかんせん一つ出すのに時間がかかるので、誰かが使い始めるとほぼ丸一日使えなかったりするので、共同で使う難しさのようなものもあります…こちらもやや高めでプリントサービスのようなものがたくさんあるのですが、設定する時間や失敗する手間を考えると、その辺のコストやリスクをお金で解決できるので案外妥当な値段かもしれません。
自分も含めて周りが皆使っているのがZortrax(https://www.zortrax.sin.jp/)という機種で、頻繁に使いたいなら思い切って買ってしまうのも手です。フィラメントと言う印刷用の樹脂やソフトウェアも専用で用意されていて、非常に失敗が少なく印刷精度も高い印象なので気に入っています。3Dプリント→切削加工
- 3Dプリントと切削加工も加工条件が近い
- AMCにもあるが難易度が高いので、もしやるなら発注がおススメ

精度の良い3Dプリントであればとても細かく出力することができますが、どうしても積層痕というすじができてしまい「3Dプリントっぽさ」が悪目立ちしてしまいます。やすって仕上げるという方法もありますが、こういう立体物をもう一段階レベルアップした造形にしたいとなったら、樹脂や金属を削って作る「切削加工」がとても綺麗です。
AMCにも樹脂を削れる切削機がありますし、これもやっぱり発注できる業者がいくつかあります。
切削はまだまだ工場と直接メールや電話でやり取りするところが多いですが、プロトラブズ(https://www.protolabs.co.jp/)のようなWebが充実したサービスも徐々に増えてきています。
基本的に万単位でコストがかかるので、外装仕上げを必要とするくらい本気の作品で使うのが良いです。3Dプリントでよくよく検証してから発注するようにしましょう。写真は自分の作品用のパーツですが、左が3Dプリンタで検証したもの、右がアルミの切削加工+アルマイトという表面処理を施してもらったものです。レーザーや3Dプリント用のデータを作る
- 学生は3年無料のCADソフト「Fusion360」がおススメ(非営利ならその後も無料)
- その他の選択肢としてはrhinocerosやtinkercadなどがある
という感じで、今はデジタルで作ったデータを機械や発注でかなり簡単に出力できる時代になりました。素晴らしいですね。
ではこれらのデータをどうやって作るのかという話になってきますが、これも昔は専門性が高く値段も高かった「CAD」というソフトウェアがかなり手ごろなコストで導入可能になっています。
一番勢いがあると言っても良いのがAutodesk社の「Fusion360」というソフトです。学生無料で、非営利であれば社会人でも無料で使えるので使えるようになるととても便利です。
他の選択肢としてはRhinocerosというCADソフトが学生でも比較的導入しやすかったり、実はtinkercadでもモデリングができますが、あまり込み入ったことはできないのでせっかくなら発展性のあるFusionを覚えるのが良いでしょう。
実際にどんな感じで作っていくのか、少しデモンストレーションをしてみます。モーターハウジングを作る

例として、3Dプリントで日本電産コパルのギヤードモーターを板に取り付けられるような簡単なハウジングを作ってみます。モーターは大抵が円柱系の形をしているので壁や箱に取り付けづらいので、モーターを挟んでボルトで止められるようなパネルを作ってみます。全てはスケッチから始まる
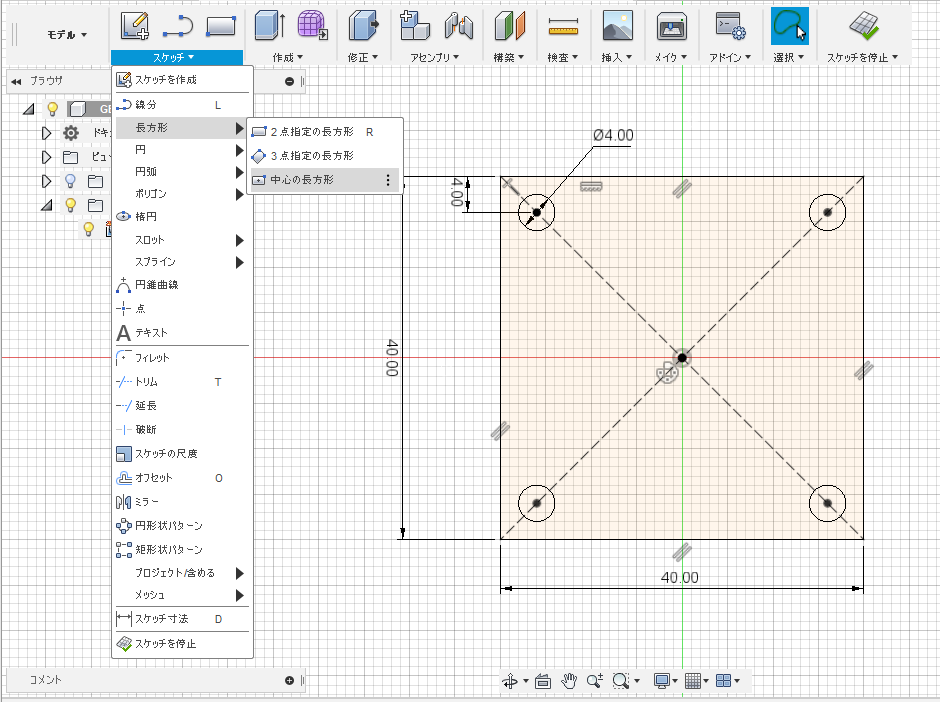
Fusionでモデルを作成する場合、スケッチを作ってからそれを立体にしていく、という手順を踏んでいきます。
あまり直感的でなく、3DCGをやってる人などからするとかなり取っつきにくいかもしれませんが、慣れると実際に造形するものを作る時にはとても便利な考え方です。
まずはパネルとなる四角形を長方形ツールで作った後、4隅に円ツールで穴となる円を配置します。この時寸法のガイドが出るので、ここは数値で入力するようにしましょう。このような数値や条件による図形の定義を「拘束」と呼び、後から形状を微調整する時にとても重宝します。
拘束も授業でやろうとするとえらい時間がかかってしまうので、ここでは割愛します…スケッチから立体を作る
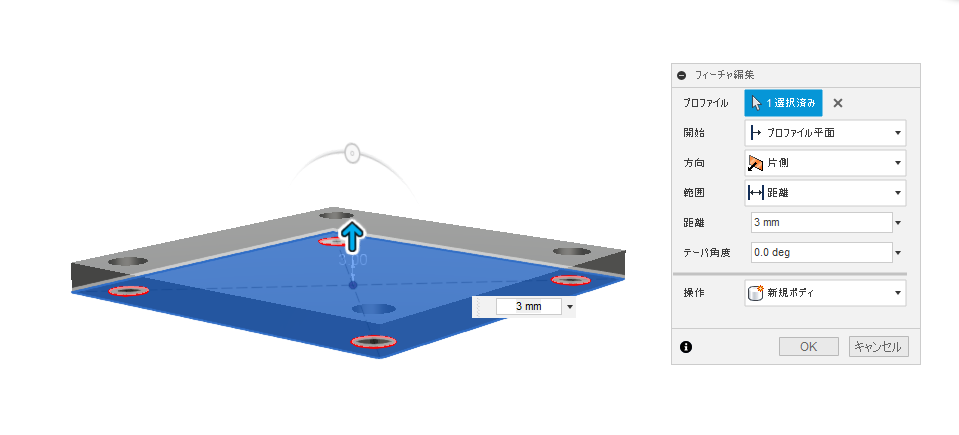
「スケッチを停止」でスケッチの編集を終了させたら、「押し出し」や「回転」でスケッチを立体にすることができます。押し出したい面を選択して、ここでは3mmの板材として作成しました。
穴用の円もちゃんと空いた状態で押し出してくれています。Shift+クリックで押し出し面を解除できるので、好きな面を押し出せます。逆に丸部分だけ押し出すというようなことも可能です。面に対してスケッチを描く
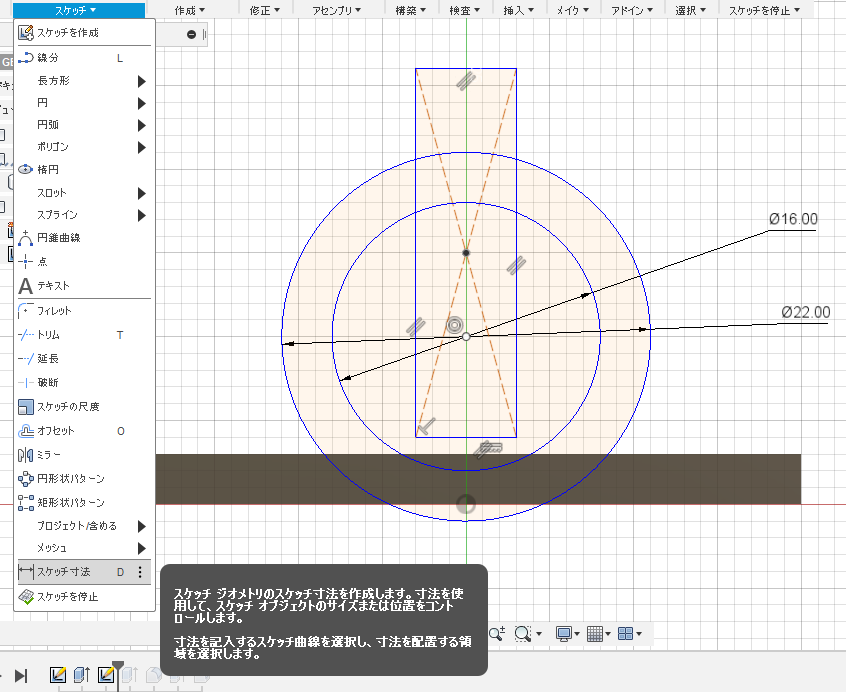
再度「スケッチを作成」ボタンを押し、板の側面をクリックします。すると今度は側面を基準とした2Dスケッチが書けるようになるので、モーターを抱え込むための輪を描いていきます。3Dプリンタは性質上少し寸法よりも太る傾向があるので、寸法ピッタリでもややキツメに掴んでくれます。再び押し出し
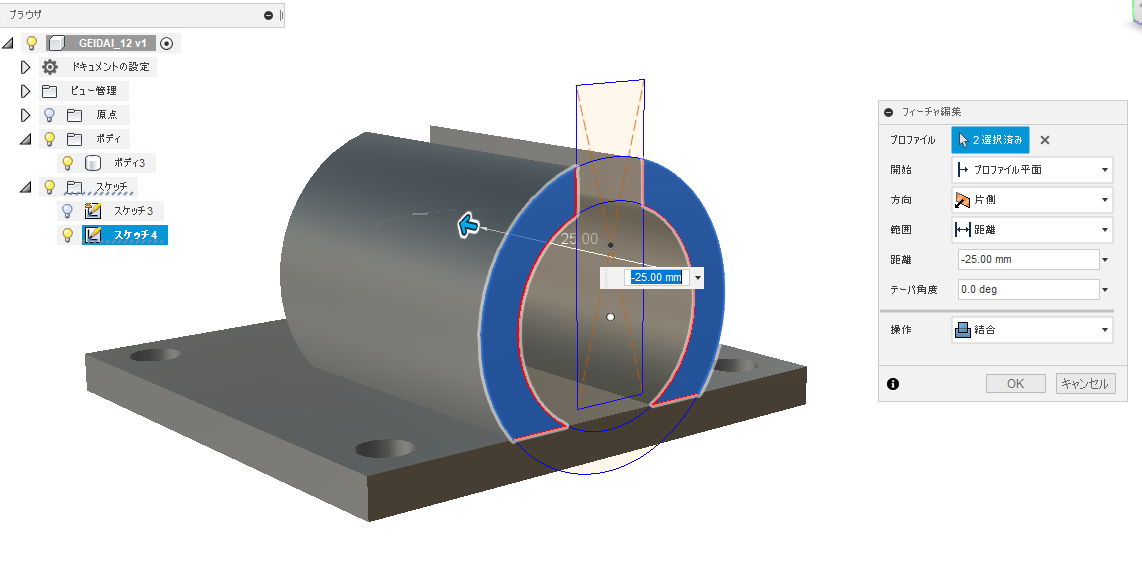
また同じように押し出します。上に溝を付けることで、寸法が過ぎても少し広がって挟んでくれるような設計になっています。押し出しは切り取りもできる
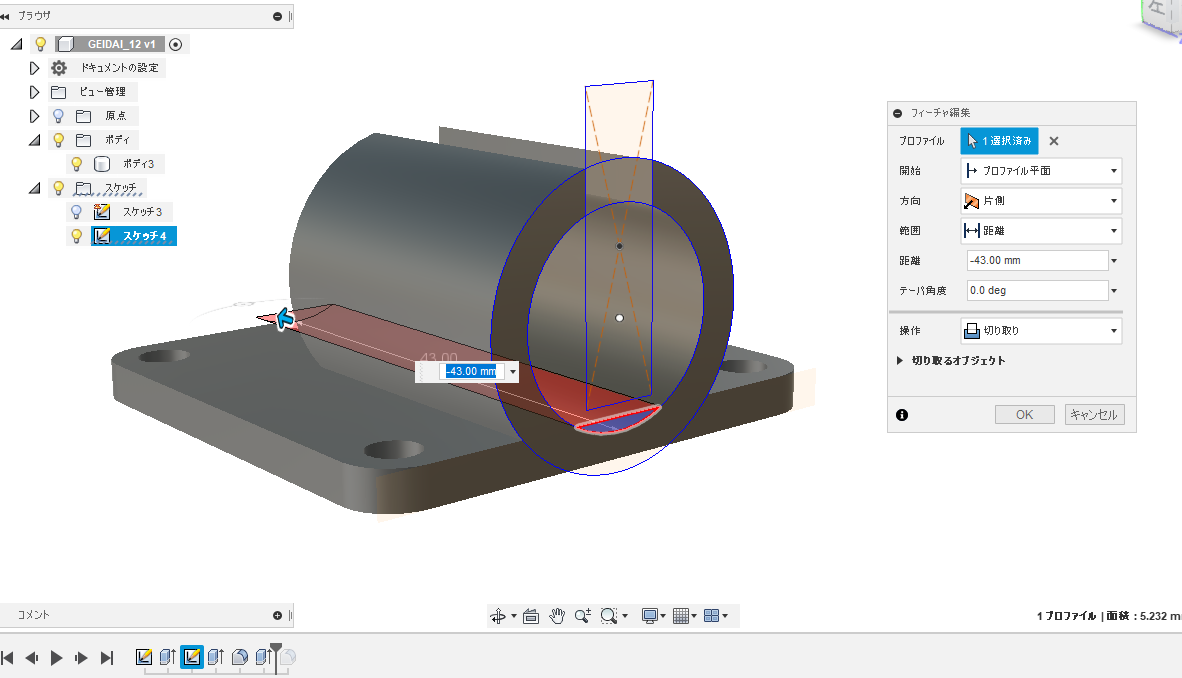
押し出しは実は切り取りもできるようになっています。右側のオプションでも選択できますが、大体押し出したい方向に出すと自動で切り替えてくれ、切り取り状態の時は赤色になります。ここでは円柱の部分を少しえぐれる形に切り取りました。角をまるめるフィレット
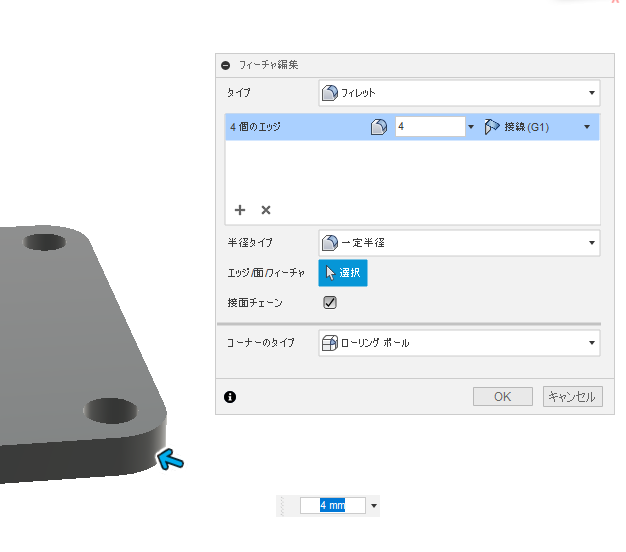
最後に、修正ボタンから角を丸める「フィレット」を行います。フィレットは見た目が良くなるということもありますが、切削など機械仕上げでは直角な角(ピン角と言います)が苦手な機械もあるので、そういう加工を前提とする場合にはフィレットを付けて加工しやすくしてあげる必要もあります。継ぎ目にもフィレット
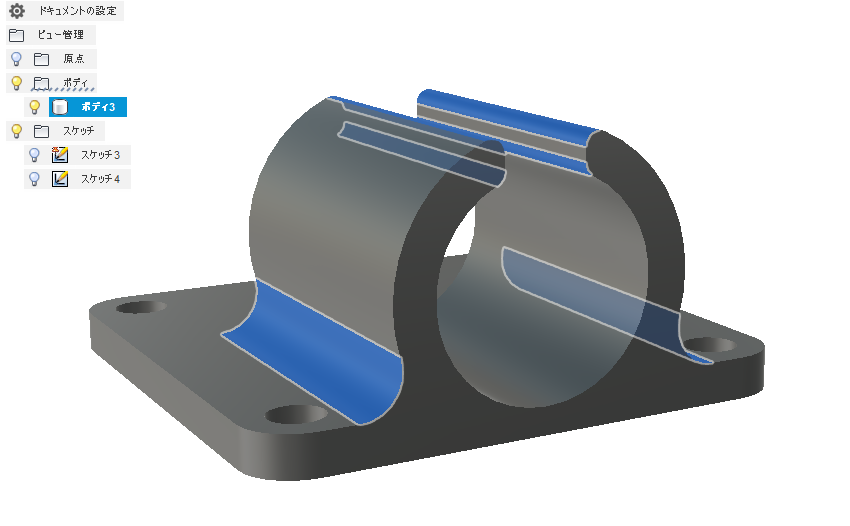
継ぎ目にも同じようにフィレットを付けてあげます。継ぎ目が角張っているとそこに負荷がかかり過ぎる「応力集中」が起きて折れやすくなってしまうので、力がかかりそうな部分はフィレットでなだらかな形に仕上げてあげるのがベターです。エクスポート
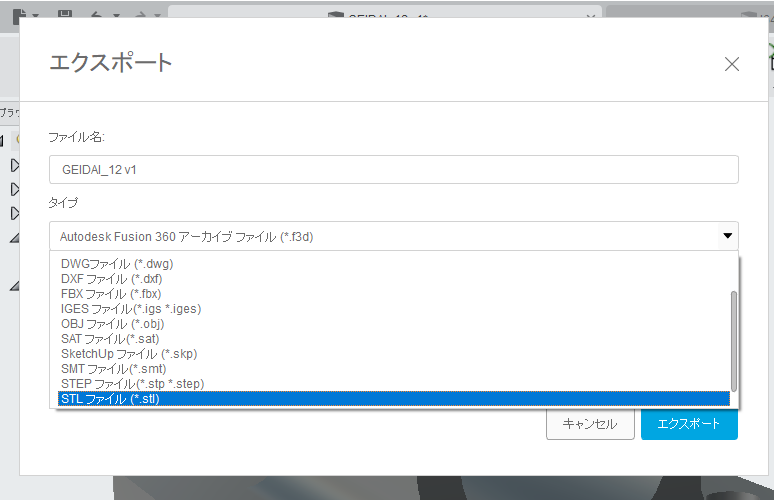
出来上がったら、3Dプリント用にデータを出力します。3Dモデルデータは実に色々な種類がありますが、3Dプリントの場合OBJかSTLで出力するのがメジャーです。仮にこのデータをtouchDesignerに持っていきたい時は、FBXやOBJなどが使えます。
違うCADソフトに渡す時などは、IGESやSTEPといったCAD用の共有フォーマットが一般的でしょう。完成!

完成です!実際はもっと大きく・小さくなど微調整が発生すると思いますが、Fusion360はそこでも強みを発揮します。このモデルの状態で実はスケッチを修正すると、ある程度形態を保ったまま長さを修正することができます。
これは「フィーチャーベースモデリング」と呼ばれる方式の強みで、少しずつバリエーションの違う部品なども作り分けが簡単にできるので、使いこなせると非常に効率的です。図面の出力
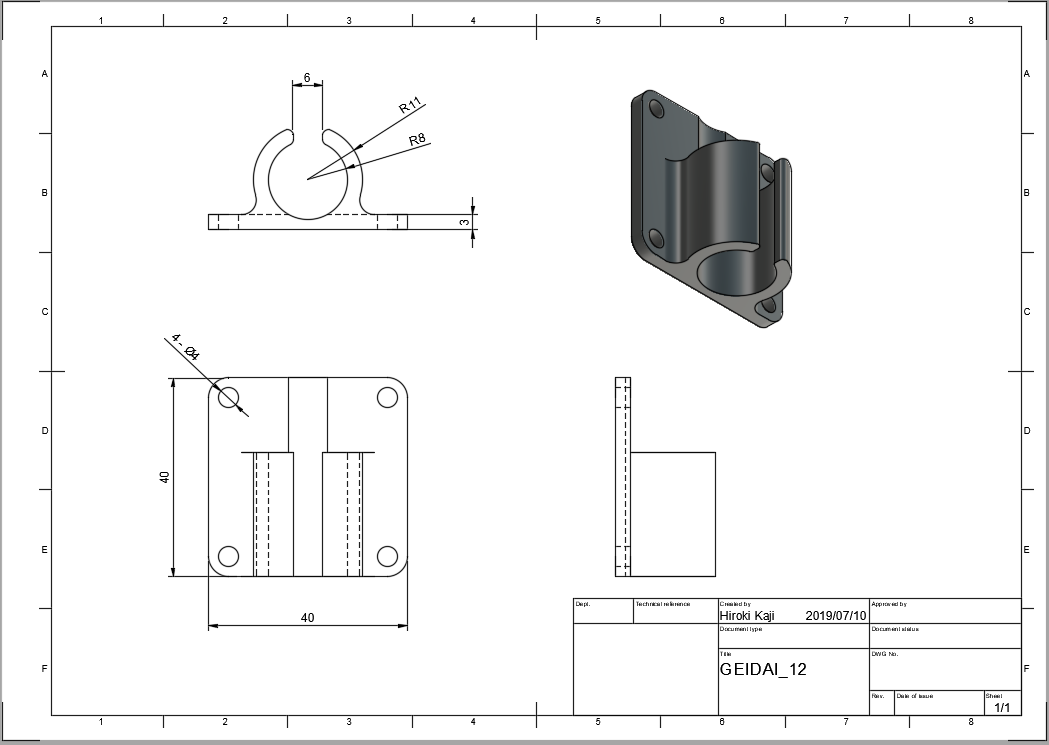
また、Fusionには図面を作る機能も付いているので、外部の加工業者に発注したり他の人と協業する時に図面を作成しておくととても便利です。回路の仕上げ
- ブレッドボードで試作
- ユニバーサル基板で制作
- プリント基板で量産
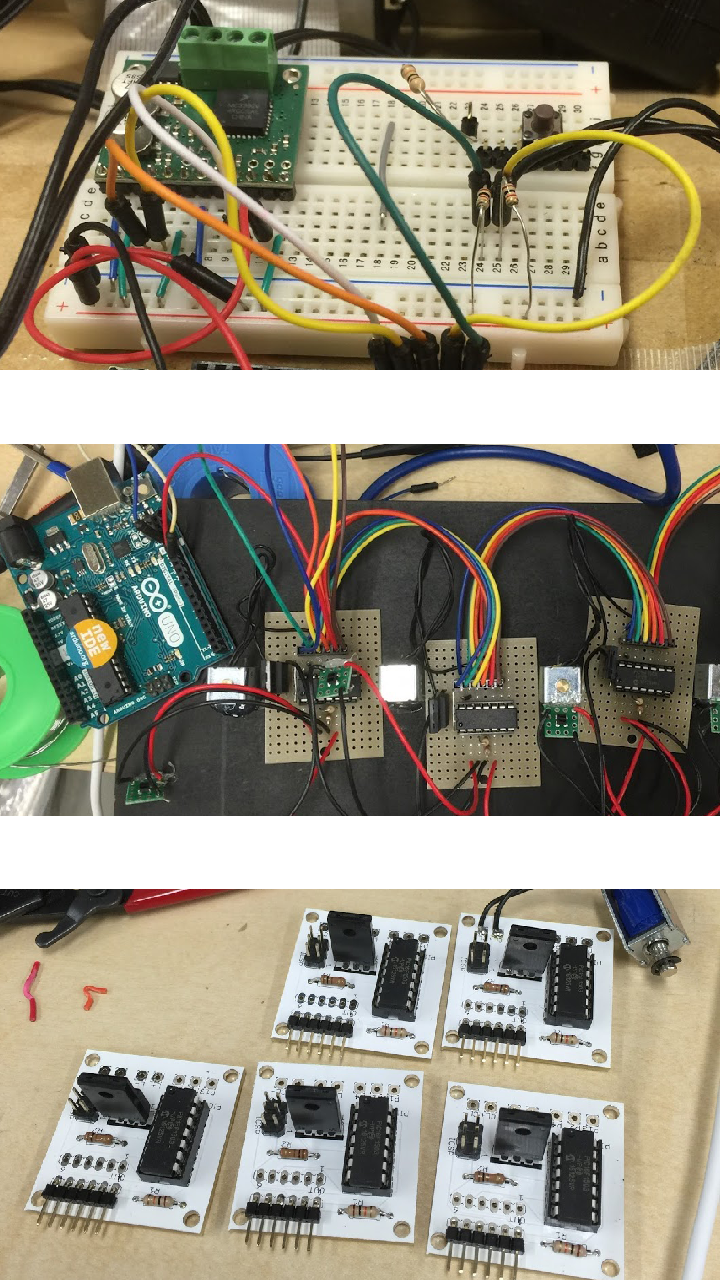
と、ガワの話はこのくらいで、また電子工作に戻ろうと思います。
試作から完成に向けたステップがいくつかあります。
ブレッドボードは設計した回路が動くかどうか検証するツールなので、このまま作品として出そうとするとケーブルがすぐ抜けたり、ノイズを受けたりしてあまり適切ではありません。(写真上)
ブレッドボードで正しく動くことが確認できたら、ユニバーサル基板と呼ばれる基板に半田付けをして固定します。(写真中央)制作する基板が1個や2個程度であればこれで十分ですが、数が増えてくると基板を設計・発注して量産するのが便利です。(写真下)回路があらかじめ基板に用意されていて部品を取り付けるだけなので、ミスも少なくなります。プリント基板の発注
- 中国のプリント基板メーカーでかなり安く作れる
- FusionPCB / PCB way / elecrow など…
プリント基板は意外と安く仕上げられて、小さいもので送料抜きだと10枚で5ドルなどかなり破格の物も用意されています。(逆に送料が結構高い…)PCB wayなどは24時間以内の出荷でプリント基板の設計
Autodesk Eagle
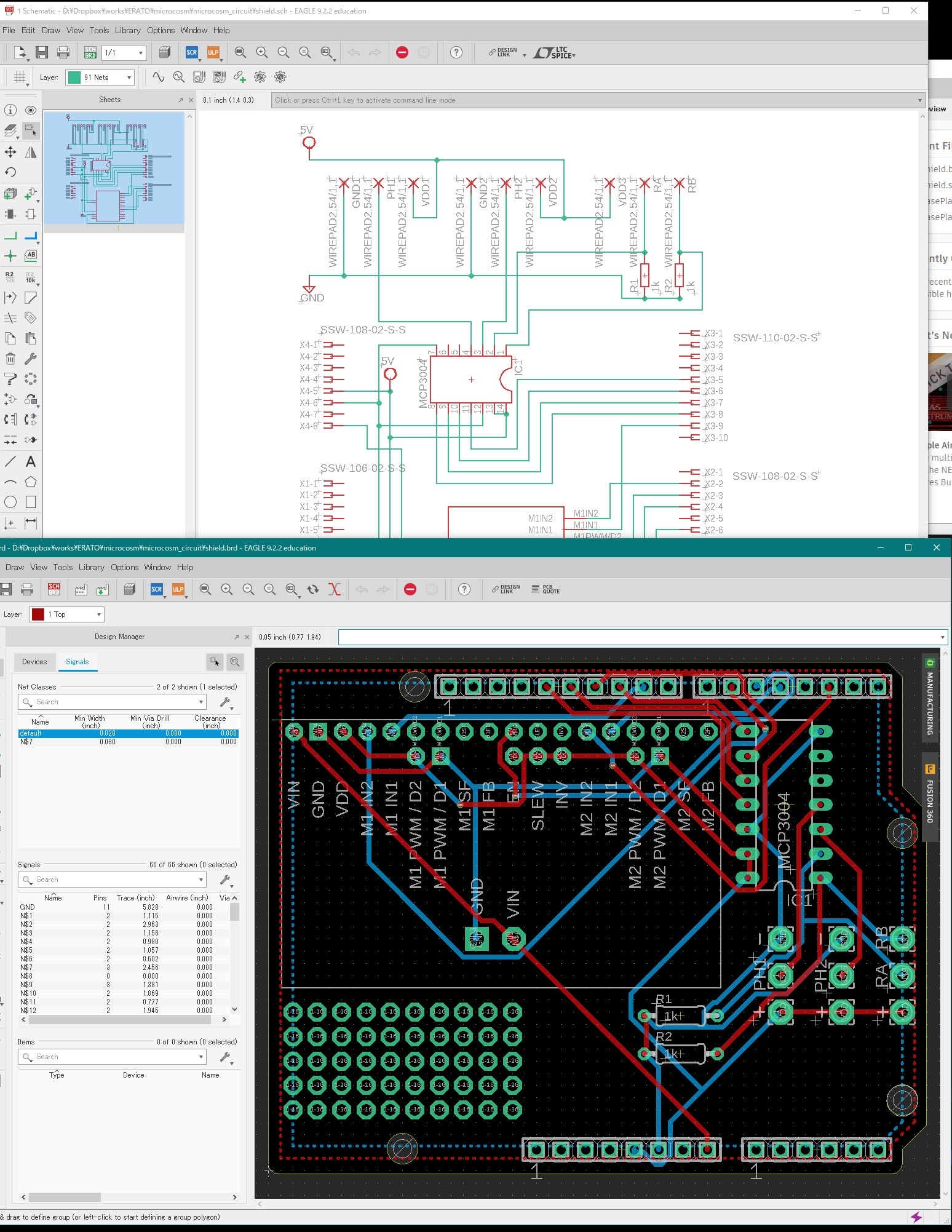
このような専用のプリント基板を作るためのソフトウェアもいくつかあります。FritzingやDesignSpark PCBなどAutodesk Eagleがおススメです。Eagleは最近Autodeskに買収されたのですが、それによってAutodesk製品との連携も取れやすくなっています。
上のように図面上で回路を書いていって、回路図から実際に部品配置などを決めていくというスタイルになっており、ここで出力したデータをメーカーに送ることでオリジナルの基板を作ることができます。
(参考:https://tmegane.hatenablog.com/entry/2018/11/20/213520)Fusionとの連携
基板形状をFusionでも変更可能
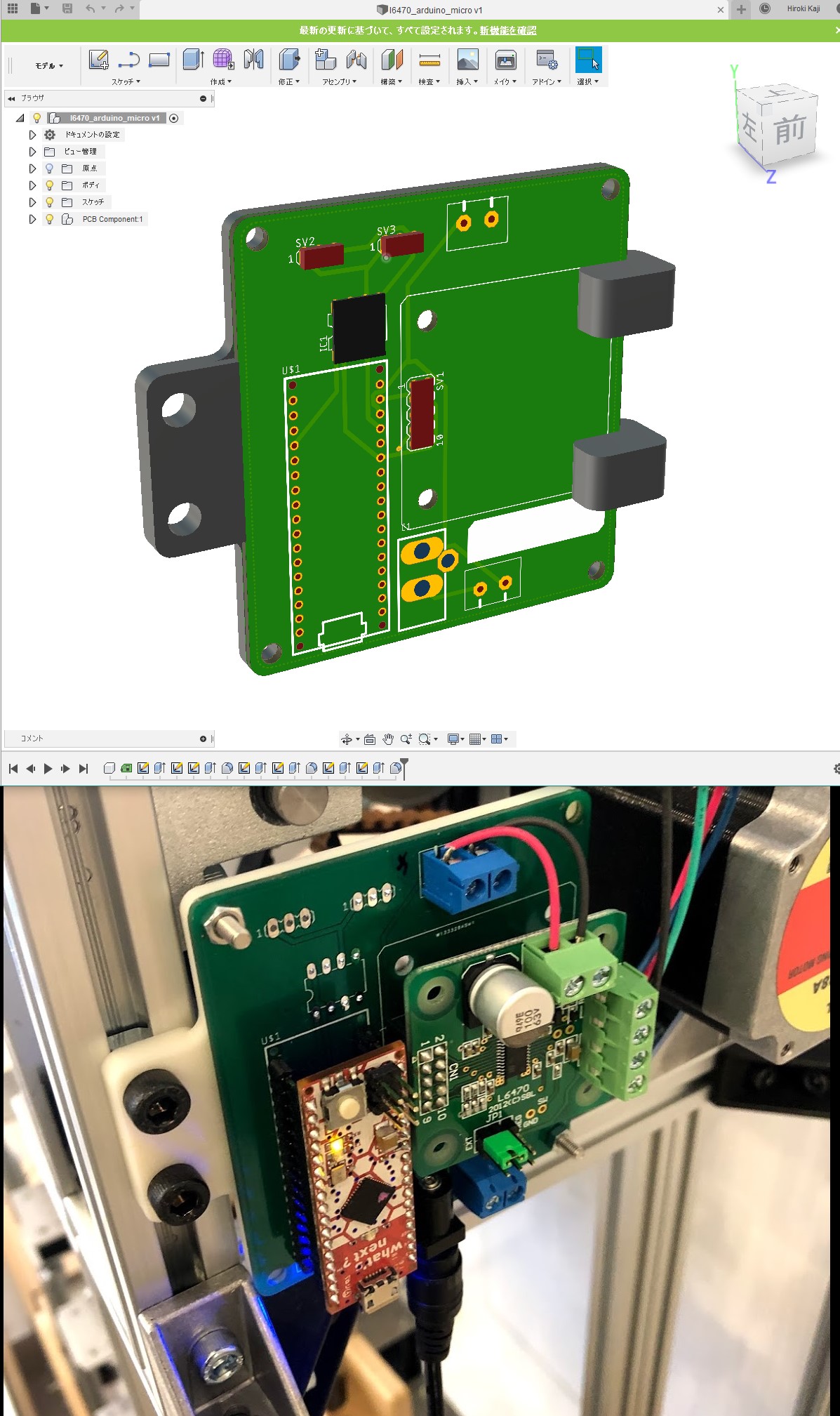
今日紹介したFusionとEagleの組み合わせはかなり強力です。Fusionで基板を固定する外装やパーツを調整しながら、Eagle側で部品の配置を調整するというような事もできるようになっているので、作品のパッケージング制作にとても役立ちます。特にUSBや電源ケーブルの配置などは出来上がってから干渉に気づく事も多いですが、このようなビジュアルで見て置けるとあらかじめそういったことも気づけるので無駄な発注を防ぐことができます。