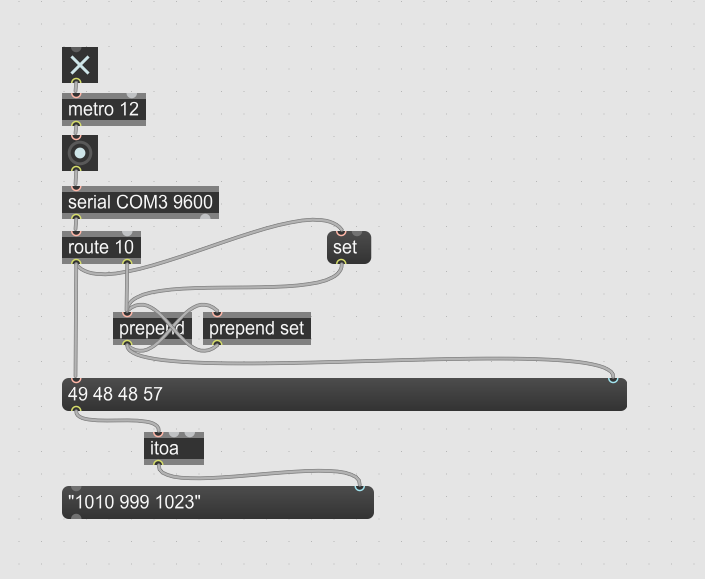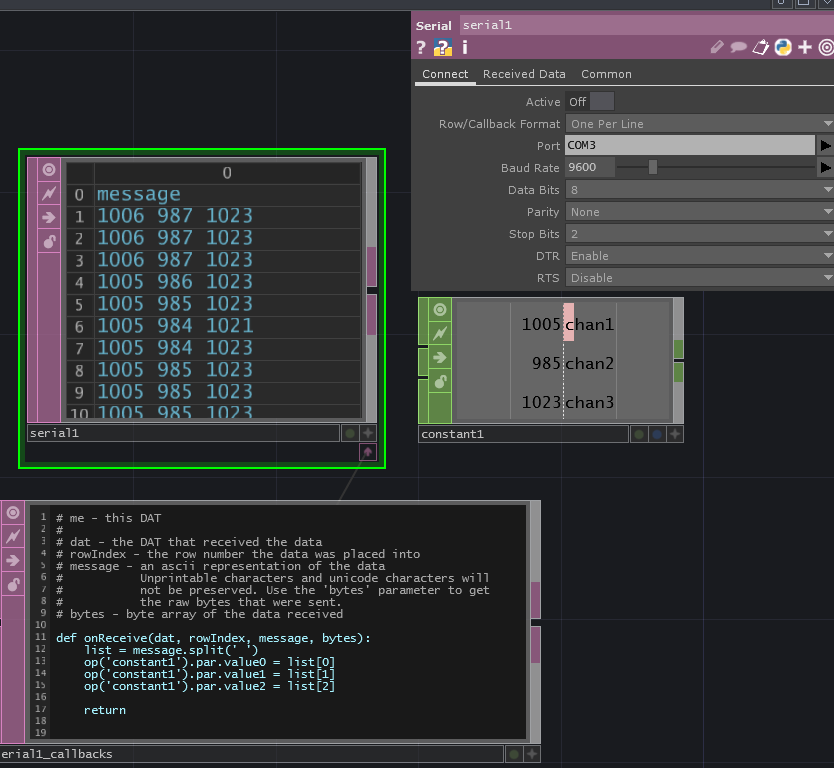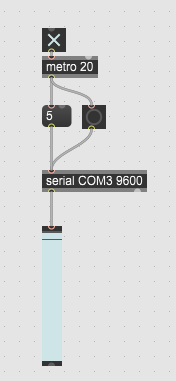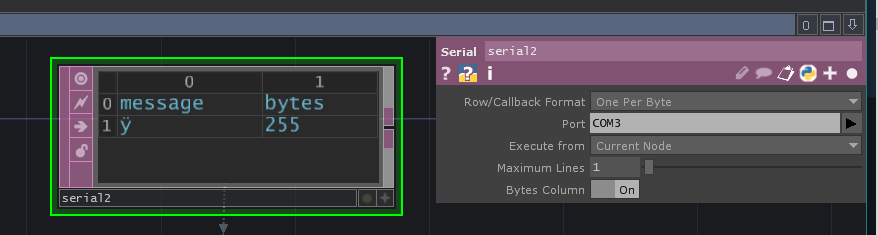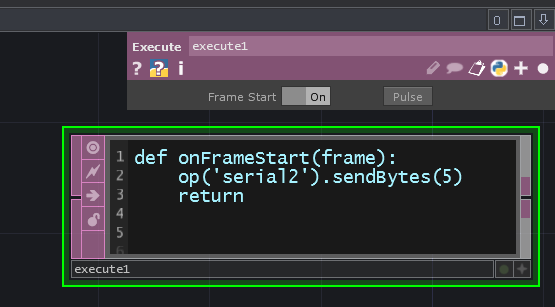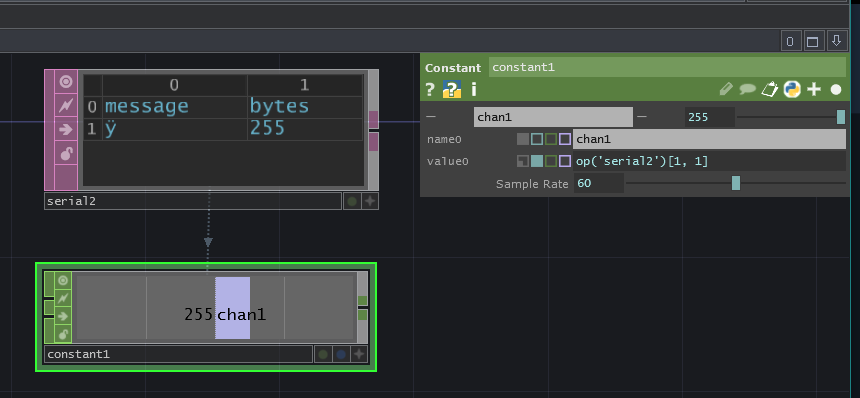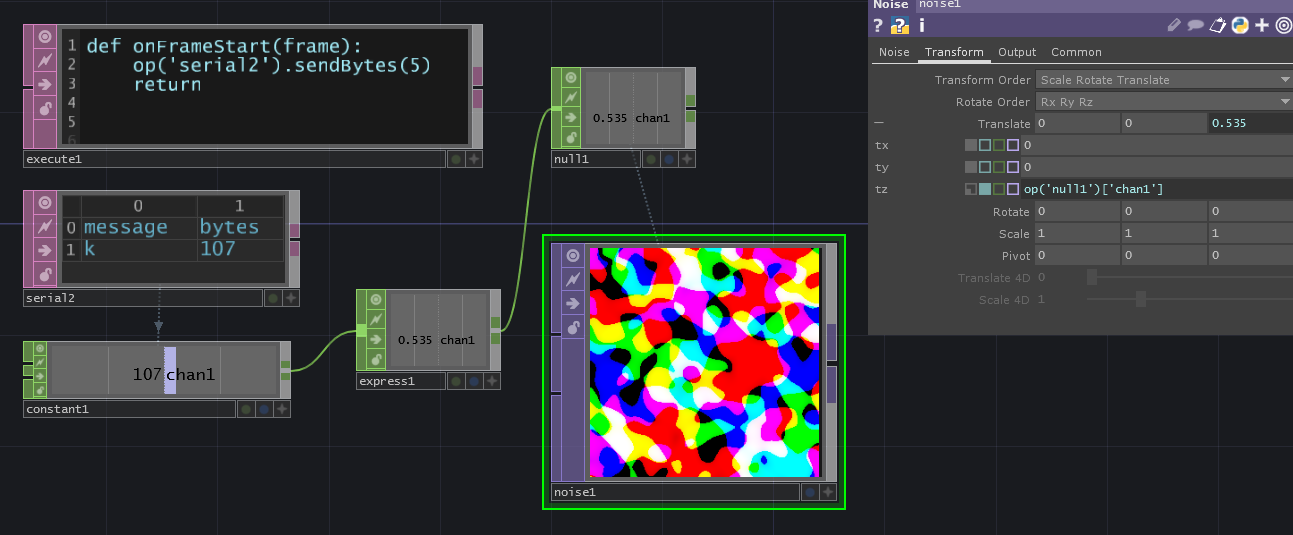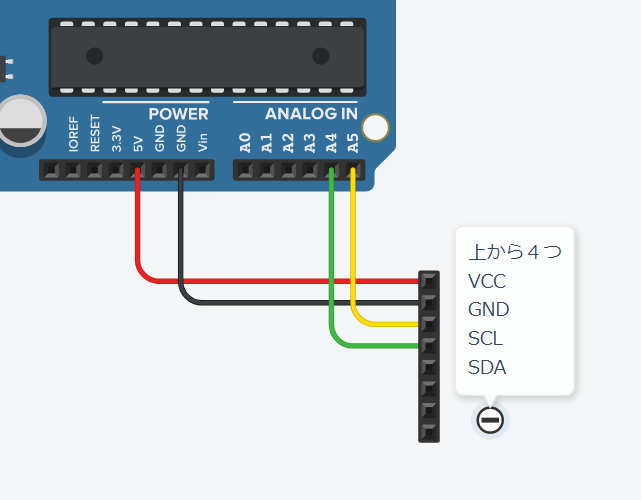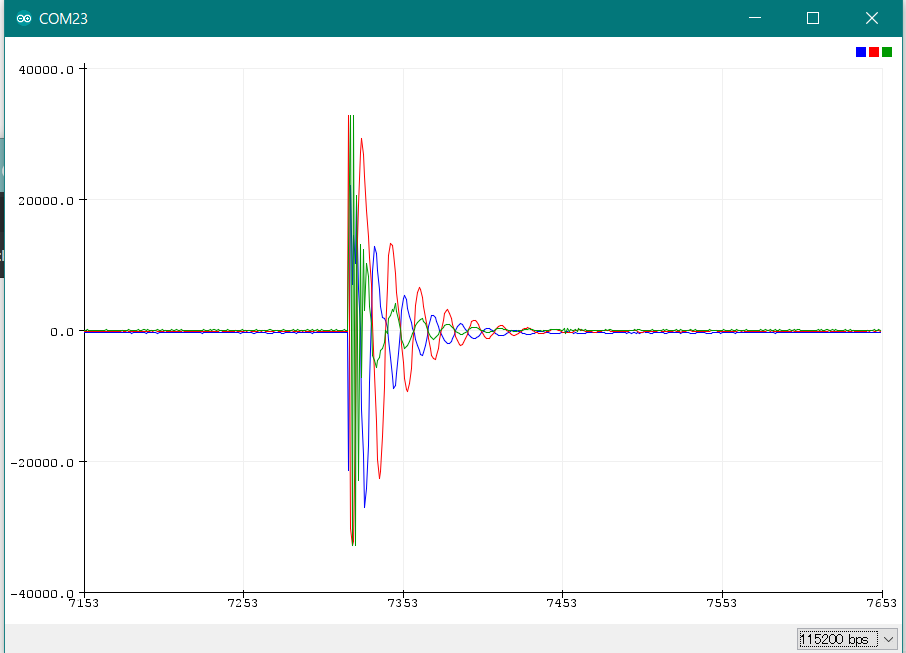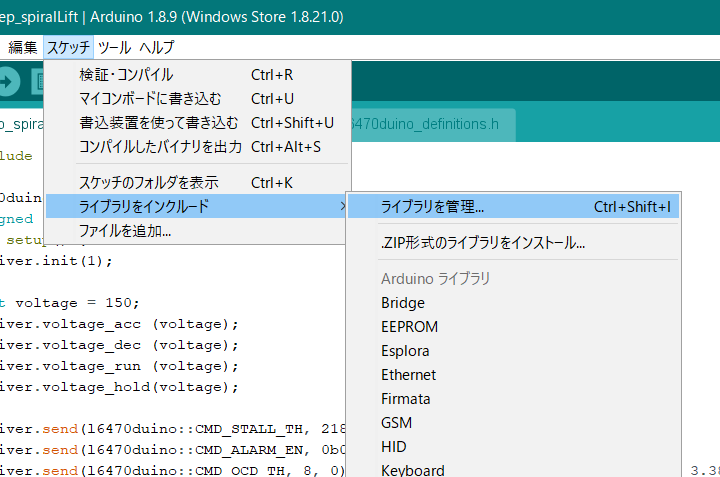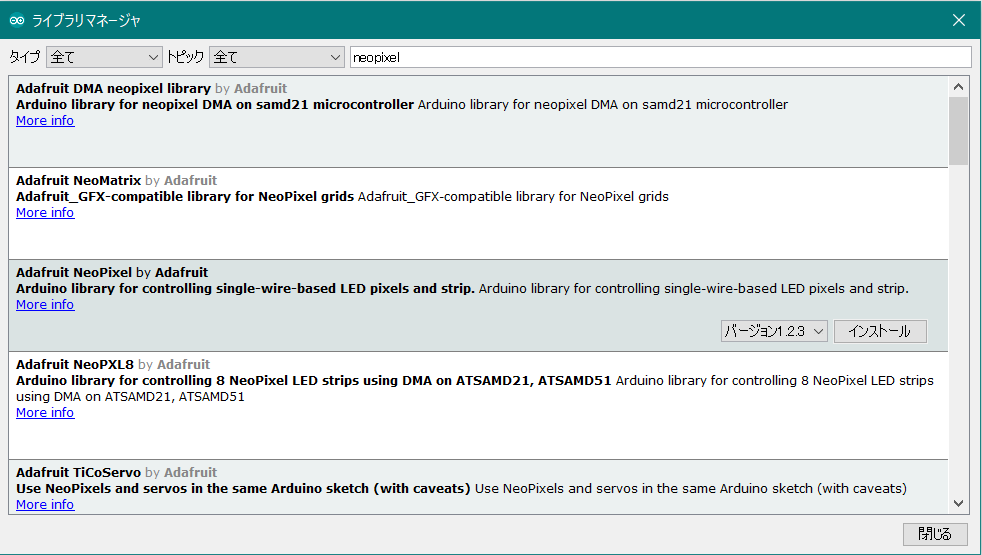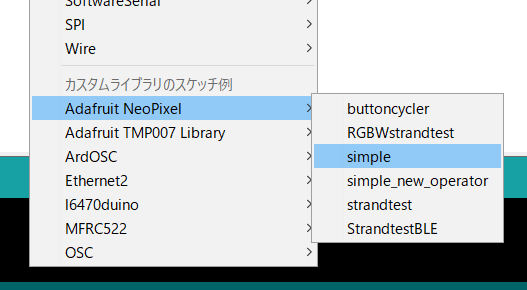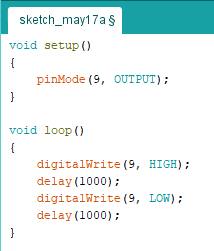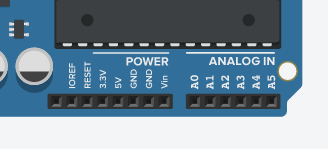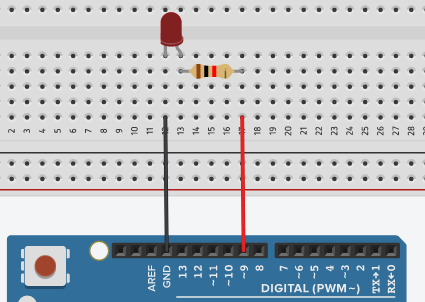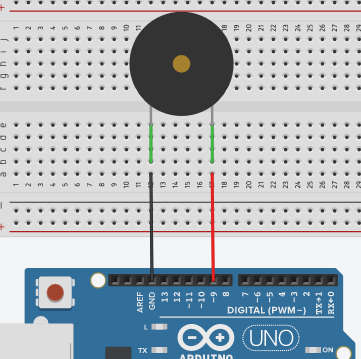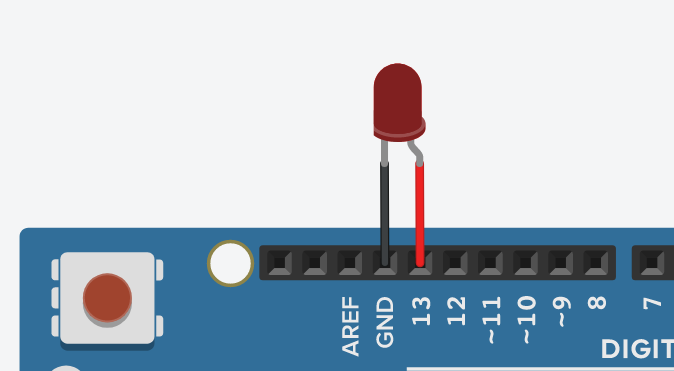第十一回 アクチュエータ活用
電子工作創作表現(2019/7/5)
スライドPDF
アクチュエータの具体例
前期課題のヒントとして、前回はセンサーの例を紹介していったので、今回は出力側にあたるアクチュエータを紹介していきます。アクチュエーションの例
- 表示・駆動・音響
- 本来の使い方によらない使い方が可能
センサーの説明をした時に「商品説明によらない使い方が色々ある」という話をしましたが、アクチュエータについても同じようなことが言えます。
今日紹介する機器は大きく分けて、何か情報を示す「表示装置」、物を動かす「駆動装置」、音を鳴らす「音響装置」の3つ+アルファを紹介していきますが、あくまでその分類も基本的な使い方の紹介であって、センサー以上に表現の余地は色々あると思います。モーターから音響
https://vimeo.com/52866292
BROTHER 'PRINTER ORCHESTRA'
例としてBROTHERの広告映像「PRINTER ORCHESTRA」では、ジャンクのプリンターやスキャナーに付いたままのモーターを制御して音楽を演奏する様子を記録した映像作品です。
ステッピングモーターを制御する時には、コイルの電流を1ステップごとに切り替えて駆動しますが、その駆動パルスの周波数が動作音となって聞こえます。普段はノイズ音ですが、この周波数を音階に当てはめて制御することでモーターを音響装置として扱っています。スピーカーから映像

大城真 - モノビート・シネマ(2010)
https://www.ntticc.or.jp/ja/exhibitions/2010/emergencies-016-oshiro-makoto/
2010年にICCで展示された大城真さんの「モノビート・シネマ」は、ヴラウン管の前にスピーカーが設置された作品です。60fpsで画面を更新する画面に対して位相ずれが起きるようなサイン波を出すことでスピーカーのコーンが波うつように見えてくるという作品です。
このように音を出す装置、物を動かす装置でも使い方やそこで起きている現象を紐解いていくことで、色々な表現の可能性が見えてくることが分かります。アクチュエータの色々
小型液晶モジュール(キャラクタ)
- 価格:700円前後
- 利点:I2C通信で、文字が出せる
- 欠点:出せる情報が限定される

Arduinoは普通のモニター等には基本的に接続が難しいのですが、このような小型の液晶モニタを接続できるようになっています。
文字の表示機能があらかじめ搭載されていて、逆に言うと限定されているのですが、比較的簡単に情報を出すことができるのでちょっとした情報の表示などに便利なモジュールです。グラフィックディスプレイモジュール
128x64ドットなど小さなグラフィックが出せるモジュール
- 価格:1000円前後
- 利点:コンパクトに好きな図や文字を表示できる
- 欠点:制御がやや複雑(ライブラリがあるものも)
もう少し自由に表示がしたいということになると、任意の絵が表示できるグラフィックモジュールもいくつか出回っています。制御がやや複雑になりますが、レイアウトも自由に決められるのでもう少し見た目に自由が利きます。小型液晶(HDMI)モジュール
フルHDクラスの解像度を表示できるモジュール。
Arduinoでは難しいので、Raspberry piなどが必要
- 価格:10000円前後
- 利点:小さく高い解像度の映像が出せる。
- 欠点:値段が高く、繊細

Arduinoから少し脱線しますが、HDMI接続で表示ができる液晶モジュールというのも販売されています。スマホに使われる液晶モニタが流れてきた物などもあって、値は張りますがとても表示が綺麗なものも中にはあります。PCでも出せますし、Raspberry piやLatte pandaというワンボードPCを使っても色々と面白い事ができるでしょう。マトリクスLED・7セグLED
簡単な図形や数字を表示するためのLED。
ダイナミック点灯という方式を使う。
- 価格:100円前後
- 利点:液晶などに比べ制御は簡単
- 欠点:解像度に対して単価が高くなる
LEDやNeoPixelについては以前も紹介したので省略しますが、ほかにLEDを使った表示機器として「マトリクスLED」や「7セグLED」というものがあります。数字やドットを表現することに特化していますが、7セグなんかは使うとわりと雰囲気が出ます。配線を節約するために点灯するLEDを高速で切り替える「ダイナミック点灯」という方式を採用していることが多く、ダイナミック点灯をするための7セグ専用ICなども開発されています。レーザーモジュール
レーザーポインターの中身にあたるモジュール
- 価格:500円~3000円
- 利点:スモークと組み合わせて光の線が出せる
- 欠点:色が限られる。赤は安いが、緑などは少し高い

レーザー光源もモジュールとして売られている事があります。赤色が比較的安い値段で売っていて、緑や青~UV色のレーザーは数千円の値段がします。
レーザーはその強さによって「クラス」が定められていて、日本国内でレーザーポインターのような形で使えるのはクラス2までとなっているので、正規で買えるのはそのくらいのクラスまでです。
ネットで検索すると中国発の怪しいサイトで強い出力のレーザーを売ってる事がありますが…自己責任で、よくよく注意して使うようにしてください。ステージで使うようなクラスになると、天井を焦がすくらいのことはできてしまいます。(実体験)DCモーター
電圧をかければ回るシンプルな構造。
回転数が遅いが力が強い「ギヤードDCモーター」は少し高い
- 価格:100円~7000円など
- 利点:ドライバも色々出ているので、制御が簡単。
- 欠点:緻密なコントロールは苦手

最もシンプルな部品がDCモーターと呼ばれるモーターです。決められた電圧をかけると回りますし、プラスとマイナスを逆につなげば逆回転します。シンプルなのでArduinoに直接つないで動かせそうですが、わりと多めの電流を必要とするのでデジタルアウトからの電気だけでは動かせません。
そのため、フルHブリッジ回路などを内蔵したモータードライバと呼ばれるモジュールを使うのが一般的です。ドライバのチョイスは主にモーターの駆動電圧、駆動電流によって決まります。
ゆっくり動くタイプは「ギヤードモーター」とも呼ばれます。ソレノイドコイル
電磁石で芯棒を動かす装置。何かを押したり引いたりする時に使用する。
- 価格:1000円程度
- 利点:DCモーターのように制御が簡単
- 欠点:出来る事のわりに値段が高め

これもDCモーターと同様コイルに電流を流すだけで動くアクチュエーターで、電気を流すとピンが出たり入ったりします。流した時に出る物をプッシュタイプ、引っ込むものをプルタイプと呼びます。
モーターでもギヤやクランクを使い何かを押し引きする事は可能ですが、構造が複雑になるため、シンプルなものであればソレノイドコイルを使うのが簡単です。
http://www.takaha.co.jp/PWMサーボモーター
PWMで行きたい角度を指示する。
小型ロボットやラジコンなどに使われている。
- 価格:700円~5000円など
- 利点:決まった方向を向く装置の中ではとても簡単
- 欠点:角度に制限がある(270度~360度など)

次に制御が簡単なのがこのPWMサーボです。Arduinoがあればドライバが基本的に不要な分、こちらの方が簡単かもしれません。Arduinoの場合Servo.hというライブラリが用意されています。
電源、PWM入力、GNDの3本線でPWMを送ると決まった角度を向いてくれます。
DCモーターは基本的に軸がずっと回り続けますが、PWMサーボは270~300度くらいまでの範囲を行ったり来たりできるのが一般的です。ステッピングモーター
回転速度や角度の指定など、緻密なコントロールが可能。
- 価格:1500円~50000円など様々
- 利点:モーターの中では最も精密
- 欠点:制御が難しく、ドライバと合わせると値段も高い。

角度の指定、スピードのコントロール、無限回転とわりと何でもござれなモーターがステッピングモーターです。
バイポーラステッピングモーターではA相・B相という二つのコイルユニットがあり、これらをスイッチすることで1ステップずつ(1.8°刻みが多いです)軸の角度を動かしていくことができます。
緻密に制御できる分、難易度も上がります。ステッピングモーターは後期に動かし方を解説しようと思っています。
参考:http://akizukidenshi.com/catalog/g/gP-05372/ブラシレスモーター
ステッピングモーターと並び精密な制御ができる。ドローンで使われているのはこのモーター。
- 価格:3000円~(アマゾン調べ)
- 利点:ステッピングと比べなめらかで高速・高応答な制御が可能。
- 欠点:制御が難しくドライバは必須。

精密に制御できる部類としてもう一つ上げられるのが、ブラシレスモーターです。ステッピングモーターに比べ、より緻密で応答性の高い動作に用いられることが多く、ドローンのプロペラ部分やカメラスタビライザーのジンバル部分等によく使われています。コーンスピーカー
一般的なスピーカー。アンプキットなどもあるので、自作多チャンネルなども自作すれば幅が広がるかも
- 価格:100円~
- 利点:好きな形、好きな数のスピーカーが作れる
- 欠点:製品の音質にはやはり劣る

電子部品屋ではスピーカーも買うことができます。ポータブルアンプキットなどもあるので、組み合わせて作品用にオリジナルのスピーカーを作ることもできるでしょう。ただ音質を上げるにはスピーカー音響の知識が必要になってきます。
スピーカーに関してはFOSTEXのフルレンジスピーカーなどもあるので、やや値段は張りますがそういった選択肢もあります。
https://www.fostex.jp/speaker-unit/
http://akizukidenshi.com/catalog/g/gP-10984/パラメトリックスピーカー
超音波を使って単一指向性のある音が出せる。
- 価格:10000円~
- 利点:特定の場所でだけ聞こえる音が作れる
- 欠点:音質は良くなく、レンジは写真のもので400~5kHz程度

超音波スピーカーを並べて指向性の高い音を作るパラメトリックスピーカーというものもあります。レーザーのように特定の範囲でだけ、より遠くまで音が聞こえる装置で聞くと不思議な感覚がします。ただ周波数特性はあまり良くないので、出せる音はかなり限られてきます。
http://akizukidenshi.com/catalog/g/gK-02617/